How to view & edit photos on a external USB drive using Windows Live Photo Gallery How do I get Windows Live Photo Gallery to look at my other photos that are NOT on the local C: drive? I need to tag and rename photos that are on a USB external drive too. As a fairly versatile operating system, Windows has always had ways of browsing and viewing photos. But with Windows 10, Microsoft decided to try and mash browsing, organizing, and viewing all together in one application, with some basic editing to boot. The result, the innocuously-titles 'Photos' app, can be less than intuitive. How to update terraria android.
by Peg Christ
(Wills Point TX)
Q: Took some pictures using a flash inside. The flash makes her mother look awful. How can I remove the glare?
A: There are a couple pretty easy fixes you can try.
First duplicate your Background layer so your not affecting the original shot. Xbox one mac address example. Do that in the Layers palette by dragging the Background layer onto the Create a new layer icon (it's the little square with the curled up corner).
Go up to the Enhance menu and choose Adjust Lighting > Shadows/Highlights….
Program To Edit Photos
In the Dialog window make sure the Preview box is checked so you can see the affects as you make them. Smooze 1 6 4.
Move the Lighten Shadows slider all the way to the left since you probably don't need to lighten anything in the photo.
Now start dragging the Darken Highlights slider to the right and watch the affect it has on your photo. Stop when it looks good or slide back to the left if you go too far. Click OK when your satisfied with the results.
Another technique that I like is to first duplicate the Background layer as before. Now with the Duplicate Layer active go to the Blend Mode drop-down menu (it's the box in the Layers palette that says Normal. Click on it to reveal other Blend Options and choose Multiply. Your layer will become darker. If it's too dark use the Opacity Slider located in the Layers palette and change it from 100% by clicking and sliding it to the left until you get the look you want.
When your finished with either of these methods go up to the Layers menu and choose Flatten Image. That will merge your Layers into one new Background Layer. Now go to the File menu and choose Save As…. In the Dialog box give your photo a name that makes sense to you. Choose JPEG as the Format Click Save and you're done.
I hope you found this helpful. Brother vx710 manual.
Until next time,
Rick
How to make a youtube end screen on imovie. We all take photos in terrible light conditions, and a low level of light forces to use the flash. Utilizing an external source of light helps us take a picture even when there is no light at all, but the flash also creates horrible red dots in people's eyes if it is directed straight into their faces, which it almost always is. Cinch 1 2 2. These red dots destroy the illusion of realism in a photo, and removing them is the only option that will make the photo better.
Since the red-eye is a common occurrence on photos when flash is used, most computers and mobile devices offer built-in software that fixes this issue within seconds. In this article, we are going to show you how to easily remove red-eye from your photos on just about any device that can support photo editing software or apps.
- Enables you to apply more than 200 effects to your photos to make them better.
- Crop or cut pictures to the size to meet any of your need.
- Help you to remove any unwanted objects from your photos.
- Allow you to use the Creative Blur to refocus your photos in a click.
1. How to Fix Red-eye on an Android phone
Taking photos of cats, dogs and people with an Android phone is fun, but if some of the photos you take have a red-eye issue you need to download an app that will help you fix the problem. Our recommendation is to try using the Eye Color Studio app because it provides numerous ways to make eyes in photos more beautiful. The app features over 150 different eye colors and it lets you adjust the opacity for each filter you apply. Eye Color Studio can detect eyes and even make the necessary interventions automatically, so you don't have to waste time trying to fix red-eye on each photo you want to enhance.
2. How to Fix Red-eye with Photos app on iPhone and iPad
iOS devices feature a built-in app that lets you remove red-eye from photos within seconds. Furthermore, iPhones are excellent at eliminating the unpleasant red dots from photos, but if you ever have to deal with this issue, here's how you can do it.
Tap on the Photos' app icon and when the app opens, select the photo that needs red-eye correction. After you've selected a photo, tap on the Edit button located near the bottom of the screen, and select the Red-eye Correction tool from the menu. Simply tap on each eye that has a red dot on it to remove it and when finished tap on Done.
3. How to Fix Red-eye on Windows
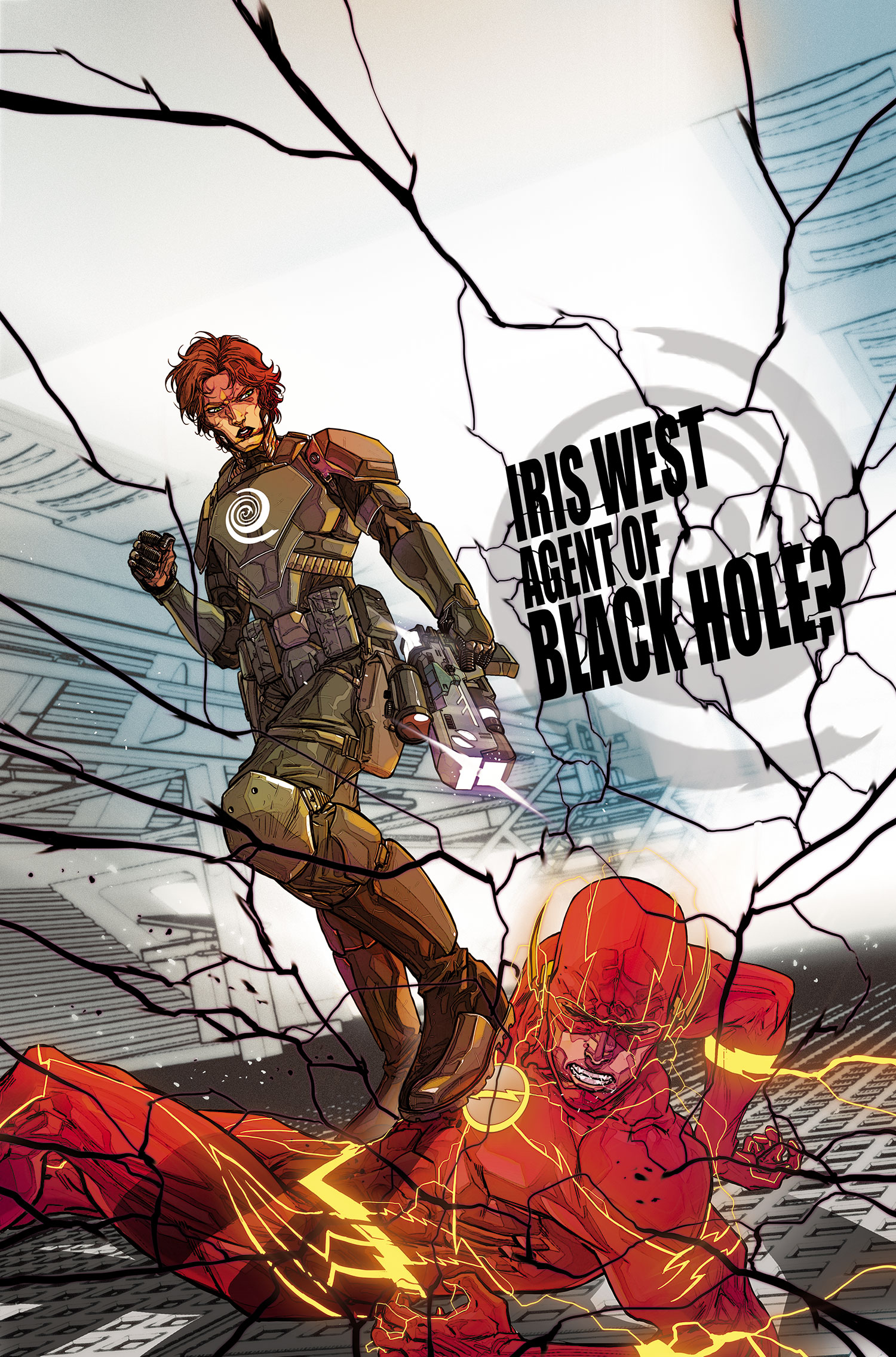
Method 1: Fix Red-eye with Paint
This multi-purpose program does provide the possibility to remove red-eye from photos, although the process is slightly complicated. After you've launched the program, and imported the picture you want to edit, you'll need to zoom into the area of the picture that needs an intervention.
How Do I Edit Photos
Afterward, you'll need to go to the Layers tab, and you need to select the 'New Raster Layer' option. How take snapshot in laptop. Set the blend option to Overlay and hit OK. Head over to Tools section and click on the Eyedropper tool. Choose the color that matches the color of the person's eyes or a dark and neutral color to ensure that the changes you are making won't be visible.
Remove the red areas in the eyes with the Eyedropper tool and then use the brush tool to fix the rest of the eye using the color of the person's eyes. Once you are satisfied with the result return to the Layers tab and click on the Merge All option to finalize the process.
Method 2: Remove Red-eye with Windows Photo Gallery
Fixing the red-eye issue with Windows Photo Gallery is easy because the software offers a feature that automatically removes the red dots. Launch the program and select the picture you want to edit and then click on the Edit tab.
You'll be able to see the Red-Eye icon in the toolbar, click on it and read the instruction that will appear on the screen. Simply create the rectangles around the area of the photo you want to edit and let the software do its magic.
Method 3: Fix Red-eye with Photos app in Windows 8 and Windows 10
The process of removing the red eye with the Photos app is straightforward since all you need to do in order to conceal the red dots is to launch the software and access its Edit mode. You can do so by clicking on the Edit icon that looks like a pencil.
How To Edit Photos Free
Click on the Basic fixes option and then look for the Red-eye icon in the lower right corner of the screen. After clicking on the Red-eye feature a blue circle will appear around your mouse cursor, so you just need to click on of the eyes to remove the red-eye from your photo.
4. How to Fix Red-eye with Photos app on Mac
Mac computers offer support for a great deal of powerful photo editing programs, but you don't have to use them if you just want to fix the red eye issues because the Photos app allows you to remove red dots from eyes with a single click.
In order to be able to fix red-eye in your photos, you must first make sure that the feature is enabled on your computer. Open a photo in the Photos app, and select the Edit option and then head over to the View menu and click on the Always Show Red-eye Control feature. Afterwards, you'll be able to see the Red-eye icon in the Edit sidebar.
If you want to remove the red-eye from a photo, simply select the Red-eye option and click on the affected area of the picture.

