Sometimes your USB flash drive becomes stubborn or acts weird when you'd like to delete a file or format, sometimes you get an error or the file comes back after you delete it.
In this post, I'm going to mention a few tips that you can use in order to fix this issue and what to do in case you mistakenly deleted an important file and you want to get it back.
A USB flash drive is a storage device that plugs into the USB port of your computer. These devices often have a keychain attachment or lanyard that you can wear around your neck. They are useful for transferring files from one computer to another. Alternatively, if you're in a Windows machine you can also use diskpart. Launch diskpart through Run ( Win+R) or cmd.exe, then enter the following, line by line. List disk select disk clean create partition primary select part 1 format fs=ntfs label= quick assign letter. Select Data Wipe Modes and Import Data to Erase. You can erase data in USB drive all at one time or you can choose the specific files to delete them. To delete data in USB drive at once time, please choose 'Wipe Partition' mode, in the next window, highlight the USB drive and click 'Next' to begin erasing. Complete Data Erase.
Quick Tip: before we get started take a quick look at the USB flash drive and make sure that the read-only switch is turned off if it has one.
What happens when you delete a file from a USB flash drive?
Have you ever wondered what happens to a file when you delete it from a USB flash drive or where it goes? Well, the answer is it remains on that drive until it gets overwritten with new files, that's the opposite of deleting a file from your hard disk where it gets sent first to the recycle bin and then you have the option to delete it permanently.
Can you recover deleted files from the USB flash drive?
Yes, you can do that easily using the help of one if the free tools out there, but like everything else life, if you want to recover more data you got to purchase the full version of whatever tool you're using, some of the tools you can use to recover your data are Recuva, MiniTool Power Data Recovery Free, Disk Drill, EaseUS Data Recovery Wizard Free. Real time slots.
Quick research should tell you what is the best tool to use.
The drive is read-only or encrypted

One of the reasons why your USB flash stick is set to read-only is because it went bad, it means you can't use it anymore and it's time to buy a new one especially if it's too old and its capacity is too small (2, 4 or 8 Gigabytes).
You can tell it's gone bad when you try to copy a file from it, I've seen it one time when I was trying to copy files from an SD card it was so slow and kept freezing.
Try out some of the tips below to format the drive if it hasn't gone bad yet.
How To Erase Usb Drive
Another way to remove the read-only option is to follow these steps provided by a user on Super User forum
Format the whole drive
Let me guess you right clicked the USB stick and clicked on the format option but it didn't format eventually or an error came up, right? Well, the next thing to do is the following.
Format the USB Flash Drive Using the Command Prompt
The DiskPart feature is a powerful way to deal with storage devices or partitions and you can use it to format the USB stick, follow this guide carefully so you don't format the wrong partition.
USB memory stick can't be formatted
If the USB stick becomes stubborn you can use the software below or anything similar to force it to format.
BitRaser for File
Honestly, I haven't tried it myself but someone recommended it on a forum so it should work fine.
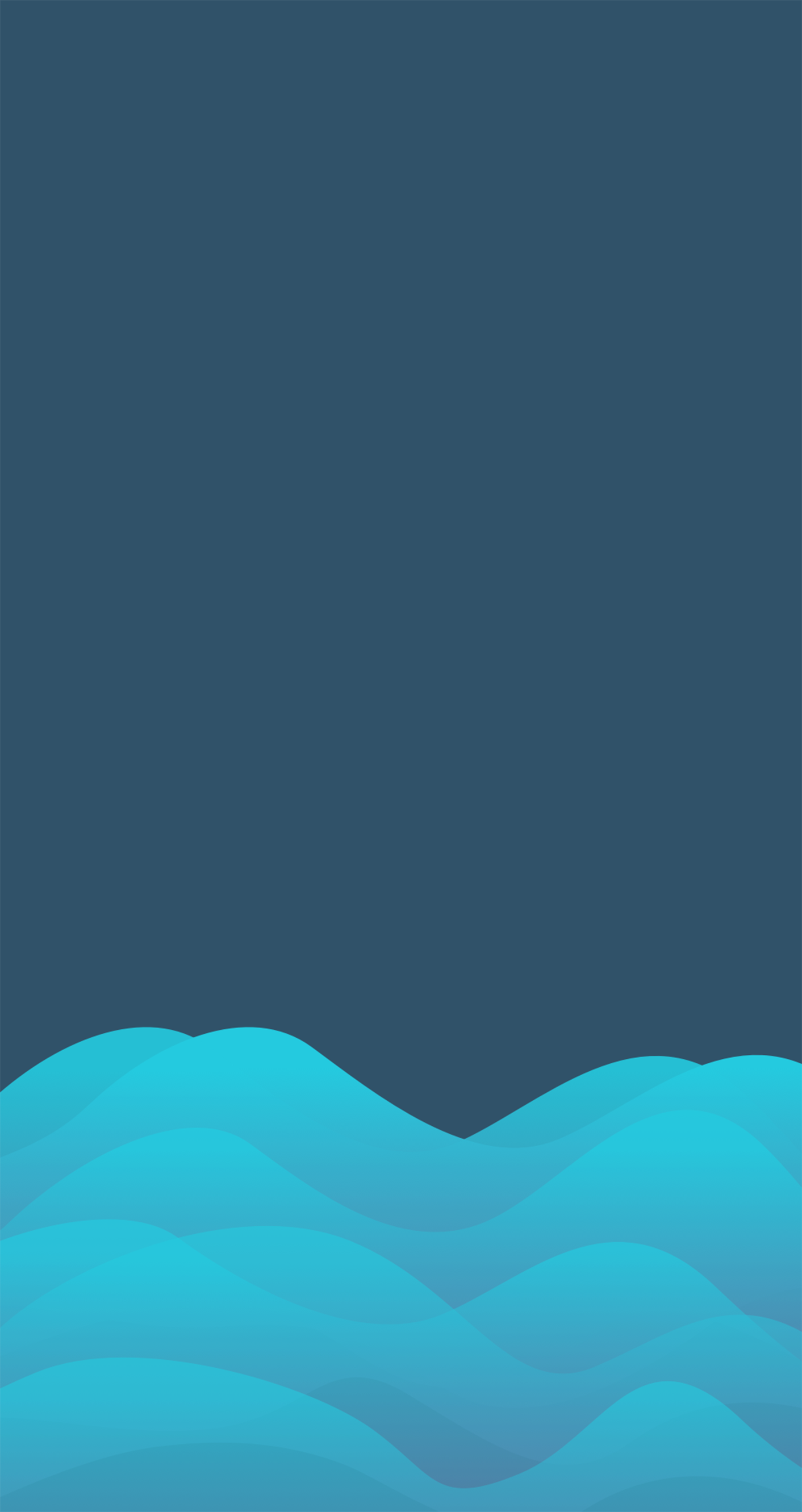
One of the reasons why your USB flash stick is set to read-only is because it went bad, it means you can't use it anymore and it's time to buy a new one especially if it's too old and its capacity is too small (2, 4 or 8 Gigabytes).
You can tell it's gone bad when you try to copy a file from it, I've seen it one time when I was trying to copy files from an SD card it was so slow and kept freezing.
Try out some of the tips below to format the drive if it hasn't gone bad yet.
How To Erase Usb Drive
Another way to remove the read-only option is to follow these steps provided by a user on Super User forum
Format the whole drive
Let me guess you right clicked the USB stick and clicked on the format option but it didn't format eventually or an error came up, right? Well, the next thing to do is the following.
Format the USB Flash Drive Using the Command Prompt
The DiskPart feature is a powerful way to deal with storage devices or partitions and you can use it to format the USB stick, follow this guide carefully so you don't format the wrong partition.
USB memory stick can't be formatted
If the USB stick becomes stubborn you can use the software below or anything similar to force it to format.
BitRaser for File
Honestly, I haven't tried it myself but someone recommended it on a forum so it should work fine.
Download it and give it a try.
Viruses
Oh! What can I say about viruses or malware, as with everything related to technology or data viruses can ruin a lot of stuff for us, these viruses can mess up the files stored on the USB flash drive and make you go crazy.
UsbFix
UsbFix is a free malware removal tool that's designed for these types of problems, run a full scan and wait for the results, if it catches anything then great, your USB stick is not dead yet, get rid of the infected files if they're not recoverable and format the whole thing.
- How to clear, erase or wipe SD card/USB flash drive
- How to wipe a flash drive with USB eraser
- How to wipe SD card/USB flash drive via Diskpart
- How to erase SD card/USB flash drive with Disk Management
- How to format & partition SD card/USB flash drive
Differences between erasing and formatting a memory card/USB drive
In many cases, you should clear or reformat an SD card, USB flash drive, pen drive, or hard drive for certain reasons. Both of the operations will wipe all your data on the device but they are usually done for the different purpose.
You may clear or wipe an SD card/USB flash drive to:
- Gain more device when the SD card or USB drive is full
- Erase all the data on the SD card, USB flash drive before selling
- Remove unknown virus or malware on SD card or USB flash drive
You may reformat an SD card/USB flash drive to:
- Clean SD card, USB flash drive, hard drive and delete its partitions when the devices are not working properly
- Change RAW to FAT32, NTFS or other file systems to fix a RAW issue
- Restore SD card to full capacity when SD card does not show full capacity
- Restore USB drive back to full capacity when flash drive shows the wrong capacity
- Change the file system to use the SD card, USB flash drive, hard drive in different devices, for example, format PS4 hard drive for PC
After learning the differences between erasing and formatting an SD card/USB drive, you can choose the right method that works best to fix your issue. Here EaseUS free partition software that fully is compatible with Windows 10/8/7/XP/Vista can help you wipe SD card in the easiest and most efficient way. Now, you can connect the SD card or USB drive to PC and try the step-by-step tutorial to format/clear a SD card with ease.
How to clear, erase or wipe SD card/USB flash drive
Here list three ways to clear SD card/USB flash drive. Now, you can try the detailed steps based on your needs. We put the most straightforward way in the first position.
How to wipe a flash drive with USB eraser
How To Erase Usb Disk
Step 1: Insert your SD card into your computer or connect your USB flash drive to your computer, run EaseUS Partition Master, right-click the SD card/USB partition you intend to format and choose 'Format'.
Step 2: How to install adobe photoshop on windows 10. In the new window, set the Partition label, File system (NTFS/FAT32/EXT2/EXT3), and Cluster size for your SD card/USB, then click 'OK'.
Step 3: Then you will see a warning window, click 'OK' in it to continue.
Step 4: Click the 'Execute Operation' button in the top-left corner to review the changes, then click 'Apply' to start formatting your SD card/USB flash drive.
How to wipe SD card/USB flash drive via Diskpart
For users who choose to erase SD card with Diskpart, you must use this method carefully. If you pick the wrong disk, your data will go permanently.
Step 1. Press Windows + R, input Diskpart, and press Enter. (Run Diskpart as administrator.)
Step 2. Use the Clean All function to erase SD card.
1. Input list disk > Enter. (Your SD card will listed on it.)
2. Run select disk* > Enter. (* represents the disk number the SD card.)
3. Run Clean All >Enter
- Notice:
- The Clean All function will do the SD secure erase, which can remove all data on the SD card.
How to erase SD card/USB flash drive with Disk Management
For users who do not want to use the SD card/USB eraser or the Diskpart, you can try the Windows built-in tool - Disk Management.
Step 1. Press Windows + X and choose Disk Management.
Step 2. Terraria online multiplayer. Format SD card.
1. Choose partition on the SD card.
2. Right-click the partition and select Format.
3. Set the Volume label, File System, Allocation unit size.
4. Click OK to wipe/erase SD card.
- Tip
- (Quick Format VS Full Format)
The quick format will not really erase all data, which marks the partition as formatted and delete the journal file. So the data is still on the hard drive. If you face the wrong operation, the data recovery software is ready. - However, the Full Format will completely clear data. No chance to recover data.
How to format & partition SD card/USB flash drive
https://03queacolsotsupq.wixsite.com/maniacfree/post/audiobook-converter-2-4-1-download-free. Step 1: Launch EaseUS Partition Master, right-click the partition on your external hard drive/USB/SD card which you want to format and choose the 'Format' option.
Step 2: Assign a new partition label, file system (NTFS/FAT32/EXT2/EXT3), and cluster size to the selected partition, then click 'OK'.
Step 3: In the Warning window, click 'OK' to continue.
Step 4: Click the 'Execute Operation' button in the top-left corner to review the changes, then click 'Apply' to start formatting your external hard drive/USB/SD card.
You can read this post to completely format SD card/USB flash drive: How to format SD card on Windows 10.

